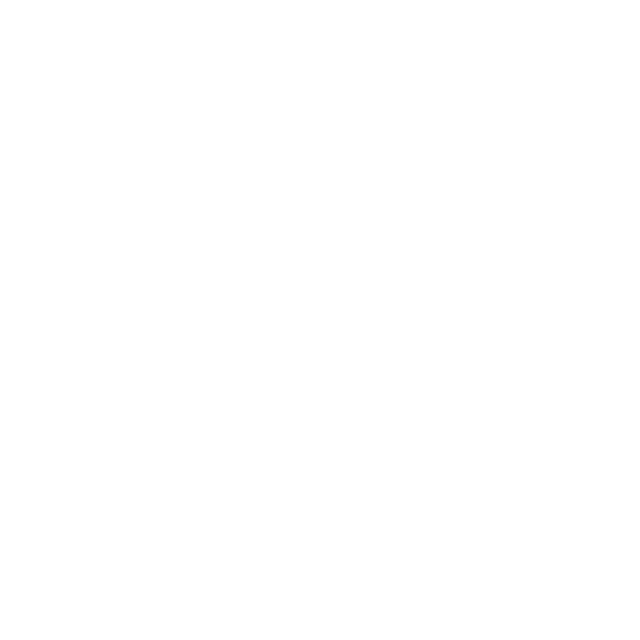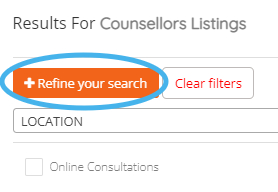
The Search Filters
- When visitors click on REFINE YOUR SEARCH a window opens with options for them to select by: client type, funding possibilities, profession, language, issues and types of therapy.
- These work in conjunction with selections they’ve made for location and/or online sessions.